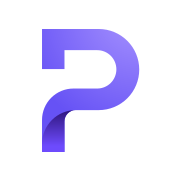目次
Proton Mailの有料ユーザーはカスタムドメインを利用することが可能です。
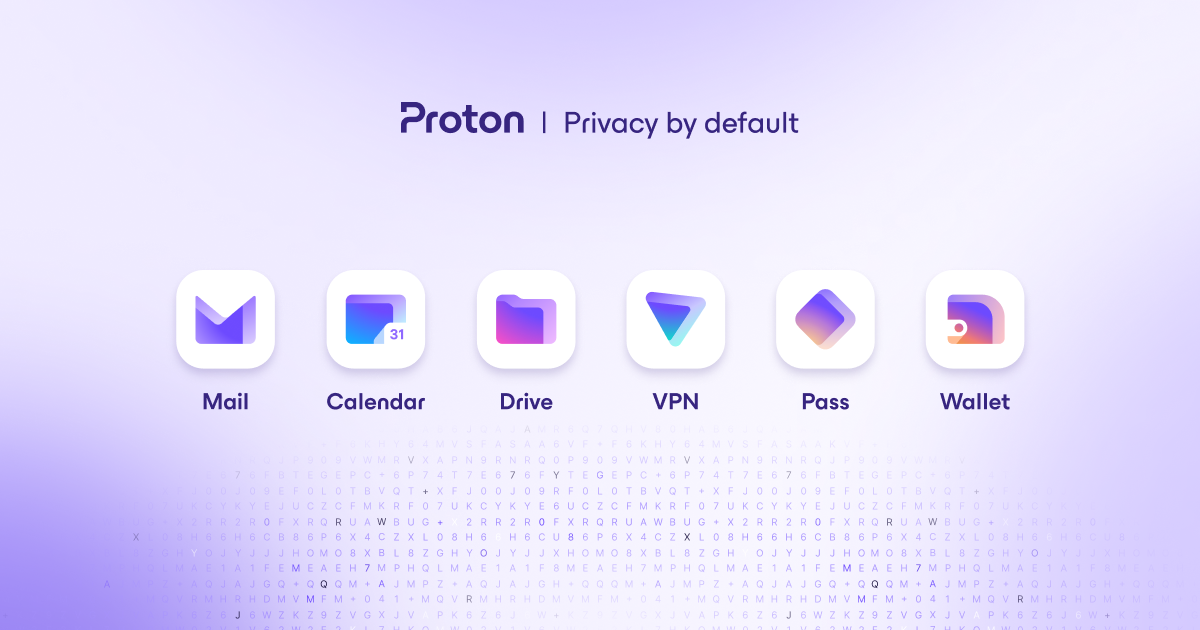
CloudflareではDNSの設定反映が一瞬でできますので、設定がすぐに終わります。
ドメイン料金も安く、設定もやりやすく……Cloudflareは最高ですね。
設定項目は以下の5項目です。
- TXTレコード: 1つ
- MXレコード: 2つ
- SPF(TXTレコード): 1つ
- DKIM(CNAMEレコード): 3つ
- DMARC(TXTレコード): 1つ
注意事項
DNSにどんどん登録していくわけですが、設定が終わった後も追加したDNSレコードを削除しないようにしましょう。
メールが使えません。
自動って結局何秒なのか気になる人のために一応書いておきますが、自動は300秒です。詳しくはCloudflareのドキュメントを読んでください。
Proton Mail にドメインを追加する
設定画面からDomain namesを選択し、Add domainからドメインを追加します。場所がわからないという方は、以下の画像を参考にしてください。

さて、この画面にまでこれましたらあなたが利用したいドメイン名を入力をしましょう。

ドメインを管理できることを確認
まずはあなたが登録しようとしているドメインが本当にあなたのドメインであることをProtonが確認します。
DNSに指示されたTXTレコードを設定することで、Protonが確認します。
「Value/Data/Points to」の部分の値をコピーしておきましょう。画像ではprotonmail-verification=66666666666...となっている部分です。

Cloudflareに移動
Cloudflareの管理画面に移動する場合はセクションを分けてタイトルに「Cloudflareに移動」と書きます。
逆にProtonの画面に移動する場合もセクションを分け、タイトルに「Protonに移動」と書きます。
まず、あなたが使用しようとしているドメインの管理画面に移動します。

「DNS」タブから「レコードの追加」をしていきます。
「Type」にTXTを選び、「Name」には@を入力します。
「Content」には先ほどコピーした値をまるっとペーストします。

Protonに戻る
Protonの画面でNextを押すことで、Protonが確認作業を開始します。
ドメインの認証ができましたら、次の設定項目に進むことができます。
DNSの設定が各サーバーに伝播する前でラグがありますので、もし何度試してもうまくいかない場合は1時間ほど後にもう一度試してみましょう。それでもだめな場合は設定項目に誤りがないか確認しましょう。
MXレコードを設定する
MXレコードはメールの受信をつかさどる設定項目です。
以下の画像のようにMXレコードを二つ提示されますので、指示されたとおりに二つ設定します。

Cloudflareに移動
MXレコードを設定します。
まずは一つ目(上に表示されていた項目)を設定していきます。
「Type」に、MXを選択し、「Name」に@を入力します。
「Mail server」に、Value/Data/Ponints toで表示された値であるmail.protonmail.chを入力します。
「Priority」は、10を指定します。

つぎに二つ目(下に表示されていた項目)を設定していきます。
「Type」に、MXを選択し、「Name」に@`を入力します。
「Mail server」に、Value/Data/Ponints toで表示された値であるmailsec.protonmail.chを入力します。
「Priority」は、20を指定します。
セキュリティ上の設定を行う
SPF、DKIM、DMARCはなりすましなどを防ぐための設定項目です。
メールの送受信そのものに関係するものではありませんが、設定をすることを強く推奨します。
SPF、DKIM、DMARCが何なのか、どのような仕組みか気になる人は以下の解説を読んでみるといいかもしれませんが、技術的な内容を含むため動作原理については知らなくてもかまいません。
Anti-spoofing for custom domains (SPF, DKIM, and DMARC)
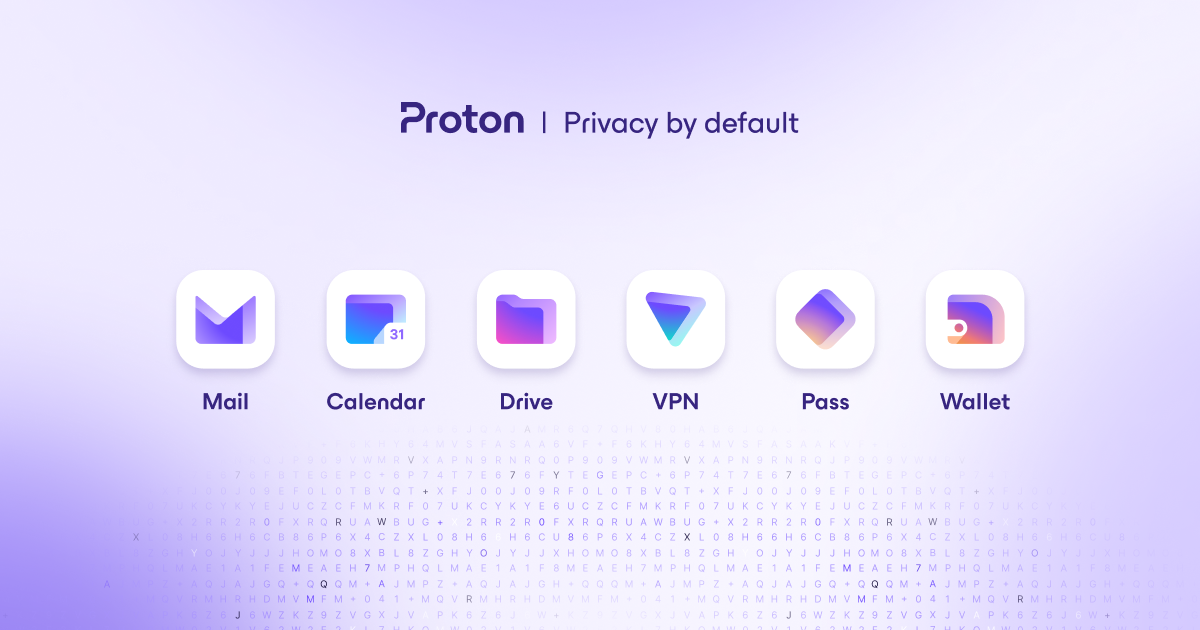
SPFを設定する
SPFを設定していきます。
Protonに移動する
「SPF」タブに移動し、Value / Data / Points to の値をコピーしておきます。
Cloudflareに移動する
「Type」に、TXTを選択し、「Name」に@を入力します。
「Mail server」に、Value/Data/Ponints toで表示された値(v=spf1 include:_spf....のような値です。)を入力します(貼り付ければいいです)。

DKIMを設定する
DKIMを設定していきます。
設定項目が三つありますが、手順は同じです。
間違えないように慎重に行いましょう。
Protonに移動する
「DKIM」タブに移動し、Value / Data / Points to の値をコピーしておきます。
Cloudflareに移動する
「Type」に、CNAMEを選択し、「Name」に@を入力します。このとき、Cloudflareは初期設定でCNAMEレコードをプロキシーします。
Proxy StatusをDNS Onlyに変更してください。
Proxyを有効化している場合、設定が適切に完了しません。
「Target」に、Value/Data/Ponints toで表示された値(protonmail....のような値です。)を入力します(貼り付ければいいです)。
3つのCNAMEレコードを設定しましょう。

DMARCを設定する
DMARCを設定します。
Protonに移動する
「DMARC」タブに移動し、Value / Data / Points to の値をコピーしておきます。
Cloudflareに移動する
「Type」に、TXTを選択し、「Name」に_dmarcを入力します。このとき、Cloudflareは初期設定でCNAMEレコードをプロキシーします。
DNS Onlyに変更してください。Proxyを有効化している場合、設定が適切に完了しません。
「Target」に、Value/Data/Ponints toで表示された値v=DMARC1; p=noneを入力します(貼り付ければいいです)。
なお、ここの値はメールが正常に届くことを確認できたらv=DMARC1; p=quarantineあるいはv=DMARC1; p=rejectに設定することをProtonは推奨しています。
v=DMARC1; p=quarantineに設定した場合、不審なメールはサーバーで迷惑メールフォルダーに振り分けられるようになるため、安全性が向上します。
v=DMARC1; p=rejectに設定した場合、不審なメールはサーバーで破棄されるようになるため、安全性が向上します。

カスタムドメインを利用したメールアドレスを作成する
ここまで来たら後はメールアドレスを作るだけです。
カスタムドメインを利用しているので、プランにかかわらずメールアドレスを作ることができます。
カスタムドメインを利用しているのでアドレスも自由に作れます。
迷ってしまう方は、contact@yourdomainname.yourdomainあたりを作っておくといいでしょう。
Protonに移動する
「Address」タブからAdd addressをクリックすることでドメイン追加画面に移動できます。

プルダウンメニューからドメイン名をあなたが今セットアップしたカスタムドメインに変更し、好きなアドレスを設定してください。
Keyは選択できますが、特別な理由がない限りECC Curve25519を利用しましょう。

参考文献
How to use a custom domain with Proton Mail
How to use a custom domain from Cloudflare with Proton Mail