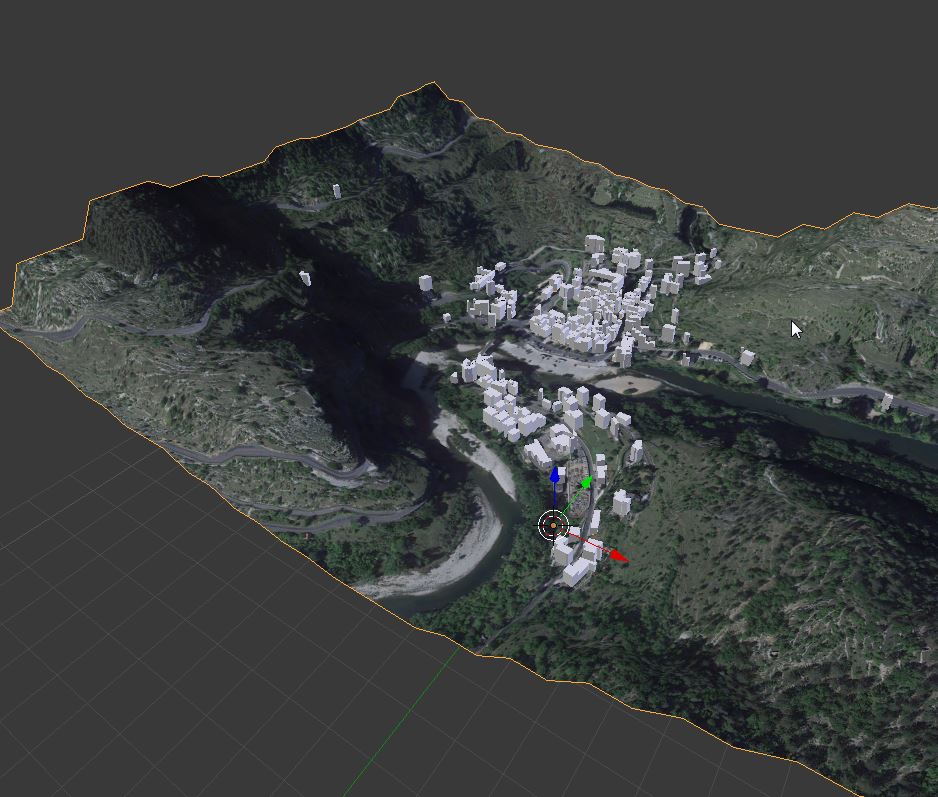大学のキャンパスであったり、名所であったりを3Dモデルに落とし込むのは結構めんどくさい。
自分でモデリングをすれば抽象化することができるので、ポリゴン数を減らすことができるがいかんせん面倒だ。
できることならGoogle Mapからパパッとワールドを作ってしまいたい。
もちろんプライバシー保護を理由に、すべての建物がうまく3Dにならないことも多いが、町並みを再現するぐらいだったらGoogle Mapを利用するのが手っ取り早い。
BlenderにはGISデータを利用するPlug-inが用意されている。
domlyszさんが作ってくれたこのPlug-inはGISデータからBlenderのモデルを自動生成してくれる。
Google Mapでは地点に赤ピンを立てて、右クリックをすることで緯度経度の情報をクリップボードにコピーできる。
BlenderGISの検索窓に貼り付けて検索をすることで、目的の地点に正確に移動できる。
Quick Start Guide
Quick Guideを日本語に翻訳しただけですが、参考にしてください。
以下が、そのQuick Guideの日本語訳です。
ゼロから地理データを扱う方法
- すべてのオブジェクトを削除し、blendファイルを保存します。
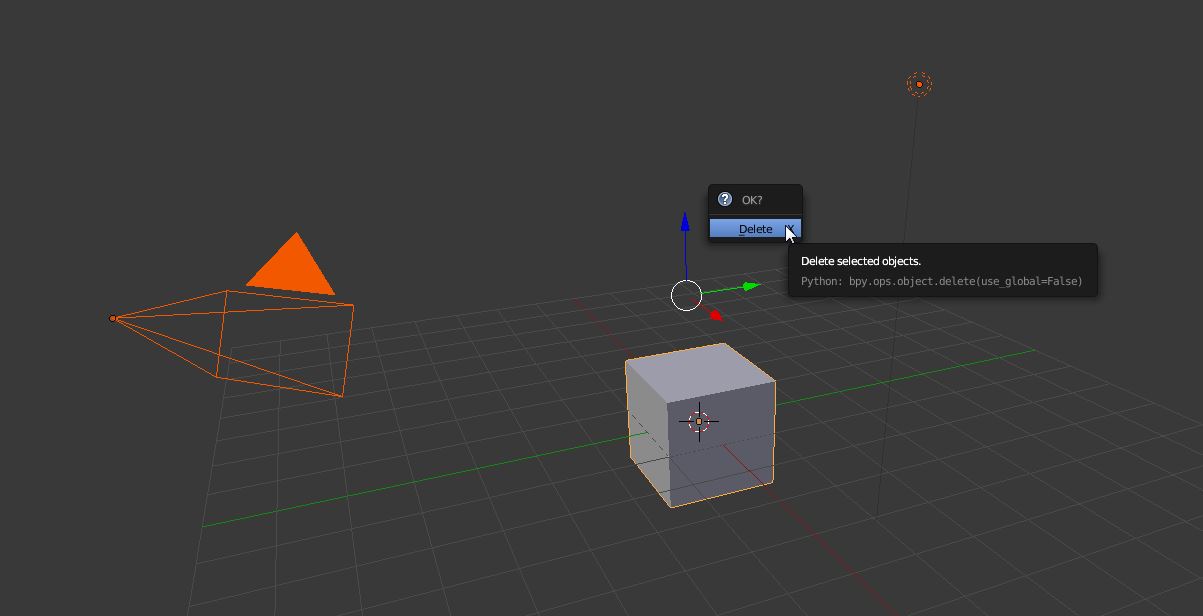
- BlenderGISアドオンをインストールし、設定でキャッシュフォルダを設定します。
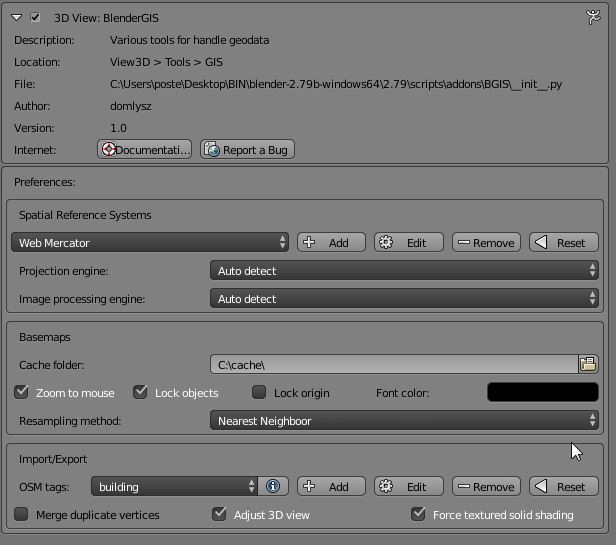
*キーでベースマップを開始し、マップソースを設定するためのオプションダイアログが表示されます。
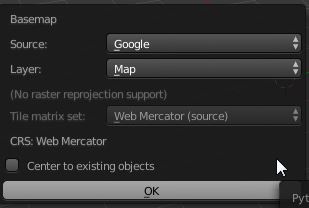
OKを押すとマップビューアが開始され、数秒後に世界地図が表示されます。
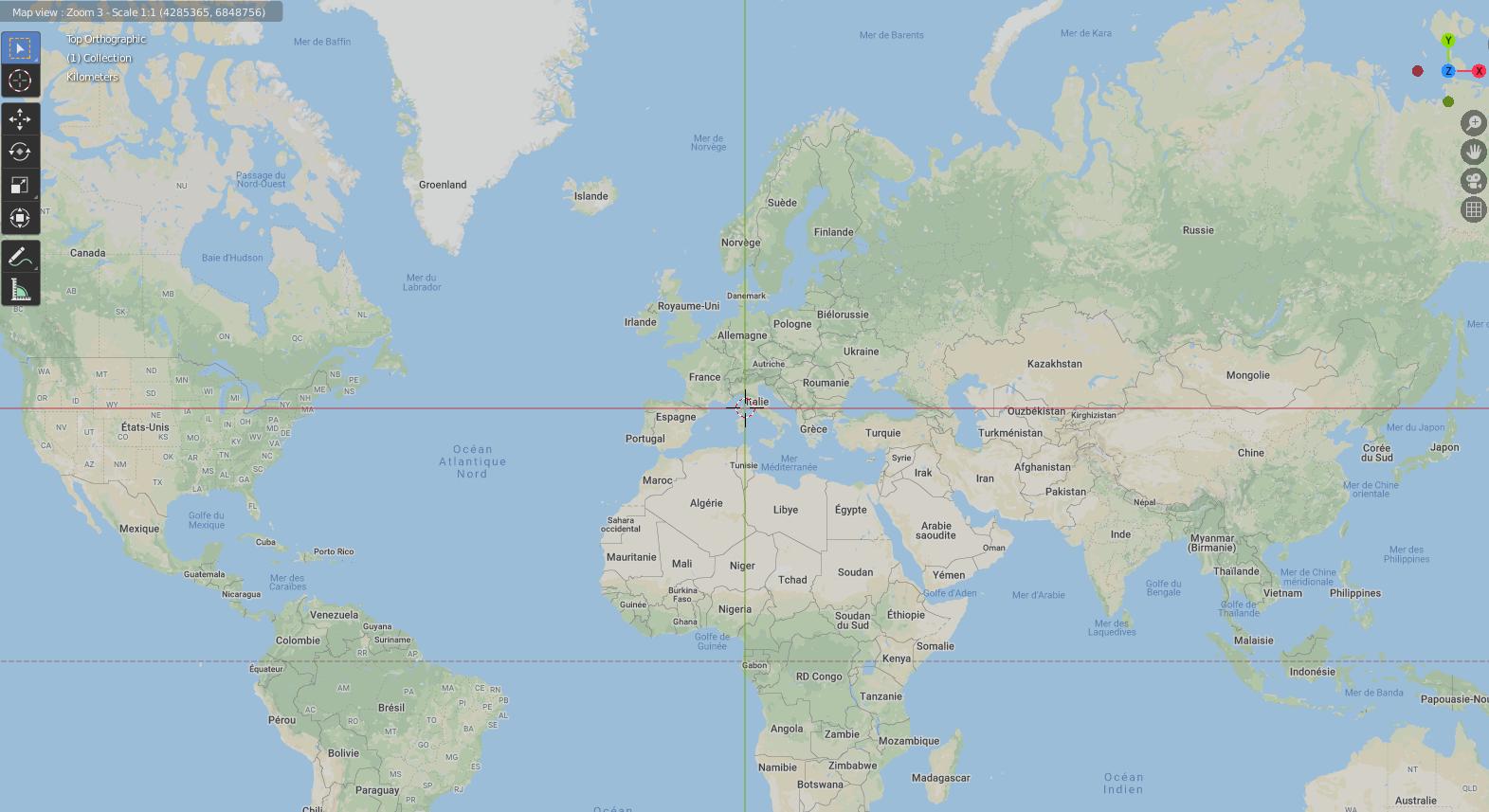
- マウスホイールを使ってパン(ホイールクリック)やズーム(ホイールスクロール)を行います。また、
Bを押して描画領域にズームしたり、Gを押して特定の場所にズームしたりすることもできます。スペースバーを押すとレイヤーソースを切り替えたり、oを押すといくつかのオプションにアクセスできます。マップビューアのナビゲーションを終了するにはEscキーを押します。
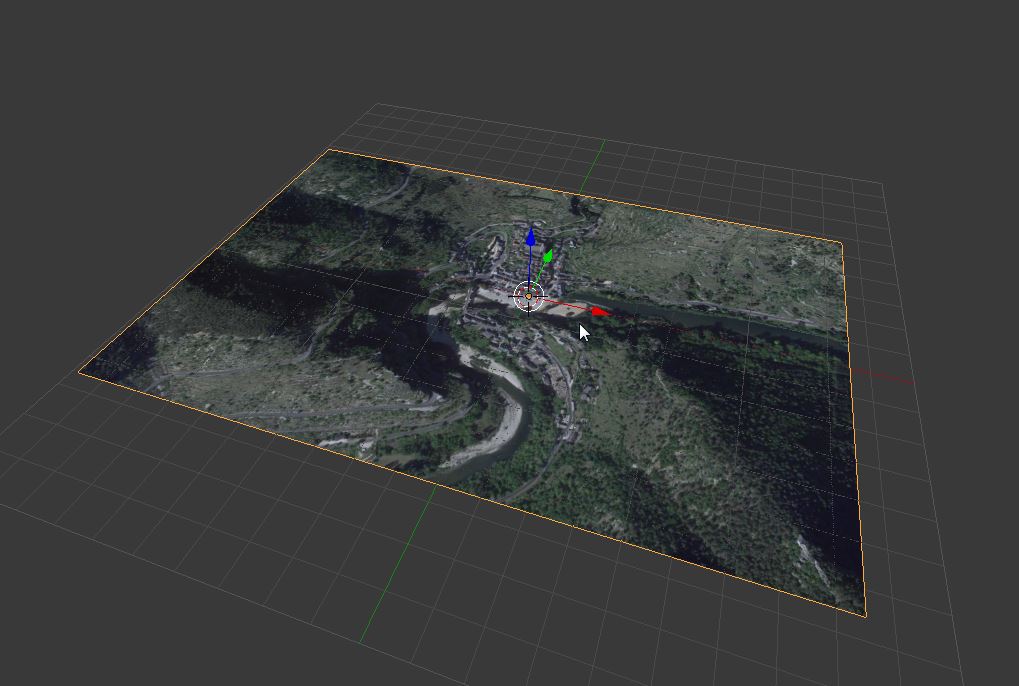
- マップビューアのナビゲーションモードで、マップの位置とズームが正しいときに、
Eキーを押して現在のマップビューを新しいテクスチャ付き平面メッシュにエクスポートします。
時々、希望するエリアの画像の解像度が低すぎることがありますが、幸いなことに、現在の範囲ビューを維持しながら、ベースマップにより詳細なズームレベルのダウンロードを強制することが可能です。これを行うには、ベースマップが実行中で、マップビューが希望する範囲とズームレベルに固定されているときに、Lキーを押すだけです。ロックされたラベルが3Dビューの左上に表示されます。これで、ズームすると、範囲エリアはそのまま維持されますが、アドオンは最高のズームレベルからタイルをダウンロードし、マップの解像度を高めます。
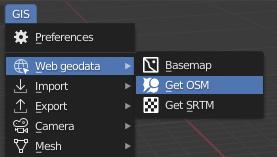
また、CTRLキーを押しながらズームすることで、新たなダウンロードをトリガーせずに生成されたマップ画像の上でズームし、結果の解像度を詳細に確認することもできます。再度、結果の画像に満足したら、Eを押して新しい平面メッシュにエクスポートします。
- 次のステップは、OpenTopograhyウェブサービスを使用して、STRMデータ(全球デジタル標高モデル)から一部の地形を取得することです。平面メッシュを選択した状態で、Get SRTMボタンを押します。 数秒後、平面は地形データに従ってラップされます。
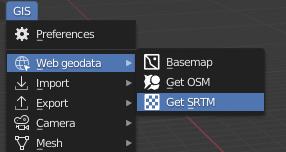
- 今度は、Open Street Mapデータから3D建物を集め、それらを地面メッシュ上に配置します。
3Dビューを上からの正射影ビューに切り替え、希望するデータをカバーする正しい範囲に移動し、GISツールタブのGet OSMボタンを押します。 オプションダイアログが表示されます:
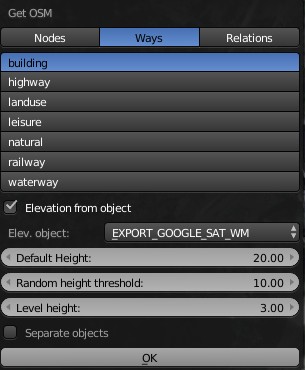
Ways、Buildingsを選択し、建物の高さ情報がない場合に押し出すためのデフォルトの高さ値を選択します。このデフォルトの高さ値は、現実感を加えるために閾値間でランダム化することもできます。オブジェクトからの標高オプションをチェックし、地形のリリーフを表すメッシュを選択し、OKを押します。数秒後、インポートされた建物が表示されます。