目次
私がマークダウンエディタとして5年ほど使っているTyporaを紹介します。
数多くのマークダウンエディタをさすらってきましたが、執筆に集中できるあらゆる無駄のないエディターであるTyporaに落ち着きました。
なお、純粋によいプロダクトを紹介したいという信念のもと、記事を書いているのでアフィリエイトプログラムには一切参加しておりません。安心して記事をお読みください。
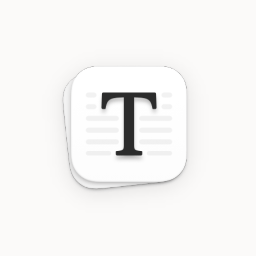
もちろんです。以下は提供された情報をもとに、Markdownエディター「Typora」の魅力について詳しく説明した拡張版です。
Typora: シンプルで美しいMarkdownエディター
テキストベースの文書作成を行う上で、美しいデザインと使いやすさは欠かせない要素です。Markdown言語は、シンプルで読みやすいテキスト形式の文書を作成するための便利な方法ですが、その文書を編集するエディターにもこだわりたいものです。そこで、Markdownエディター「Typora」が登場します。Typoraは、そのシンプルさと機能性を絶妙に融合させたエディターで、多くのユーザーに愛されています。
美しいデザインとシンプルな操作
Typoraは、シンプルなデザインが特徴です。そのシンプルさは、文書作成の際に余計な装飾を気にすることなく、本質的なコンテンツに集中できるという利点を提供します。また、専用エディターとして、Markdownの特有の要素であるブラケットやクオーテーションマークの自動挿入なども、自然な形でサポートしています。これにより、Markdownの記法に慣れていない人でも、簡単に文書を作成できます。
カスタマイズ可能なエディター
Typoraはエンジニア向けのニーズにも応えるため、細かな設定が可能です。例えば、改行文字の選択やタブ文字の間隔といった、エンジニアにとって重要な部分を自分好みに調整することができます。さらに、Window StyleでUnibodyを選択することで、余計なツールバーを排除することができます。これにより、VimやEmacsのようなシンプルなエディターを愛用するユーザーにも満足できる見た目を実現します。
LaTeX記法のサポート
Typoraは、数式や科学技術系の文書を作成する際に欠かせないLaTeX記法にも対応しています。さらに、Physicsパッケージなどの拡張記法にも対応しており、専門的なコンテンツを効果的に表現できる環境を提供します。
多言語サポートとスペルチェッカー
Typoraは、英語だけでなく日本語にも対応したスペルチェッカーを搭載しています。誤字脱字を指摘してくれるため、クオリティの高い文書を作成する際に役立ちます。ただし、完璧ではないため、入力時に自動修正をサポートするATOKなどを併用することをおすすめします。
スタイルの適用とホットキーの便利さ
WYSIWYGエディター特有のスタイルがおかしくなる問題は、Typoraでは簡単に解決できます。Ctrl + \またはCommand + \ のホットキーを使用すれば、書式をクリアし、やり直しも容易です。これにより、文書のスタイルを効果的に管理できるため、プロフェッショナルな印象を持つ文書を作成できます。
総合的な利点をさらに探求
Typoraの魅力についてさらに深く知りたい方は、公式ドキュメントをご確認いただくことをおすすめします。そこには、さまざまなホットキーに関する情報などが詳しく記載されています。
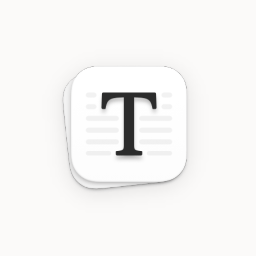
見た目を自由に設定できる。
開発者ならCSSをちょこっと書くだけで最高の執筆環境を手に入れることができる。
自分でスタイルをカスタマイズすると聞くと、一から作るのは大変だと思うかもしれませんがそんなことはなく、現在使っているテーマで気に入らない部分があればそこだけ変更すればいいです。
こういうエディターにありがちな機能は完璧だけれども、日本語フォントの表示がうまくいっていないといった問題がありません。CSSを設定できますので自身の気に入ったフォントを指定することが可能です。
さらにいえば、設定ファイルは単なるCSSですのでGoogle Fontsをインポートして使えば、フォントで困ることはまずないでしょう。
実践編 テーマを修正する
テーマを修正する方法は公式が日本語で書かれているので参考にするといいです。
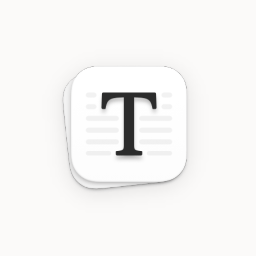
重要だと思う点を抜き出します。
テーマフォルダを開く
Finder / Explorer で Typora のテーマフォルダーを開くには、設定パネルを開き、[表示] セクションの下の [テーマフォルダーを開く] ボタンをクリックします。
ここにカスタムテーマを追加できます。 テーマの検索、インストール、または作成する場合は、テーマについて ページを参照してください。
しかし、完全なテーマファイルを新規に作成することなく、フォントを変えたり、書き込み領域を増やしたりといった CSS の修正だけで、すべてのテーマまたは現在のテーマだけにそれらの変更を適用することもできます。 このセクションでは、その方法を紹介します。
すべてのテーマまたは他のテーマにカスタム CSS を追加する
Typora は、以下の順序で CSS ファイルを読み込みます。
Typora の基本的なスタイル現在のテーマの CSS ファイルテーマフォルダ内のbase.user.cssファイルテーマフォルダ内の{current-theme}.user.cssファイル
まず、TyporaでCtrl-,で設定画面を開けます。そこからAppearance、Open Theme FolderとたどるとあなたのパソコンのTyporaテーマフォルダーが開けます。
このとき、元から存在しているテーマファイルには一切触れないようにしてください。
フォント設定のように、テーマが変わっても統一したい設定はbase.user.cssファイルを作ることによって全テーマの設定を上書きできます。
今使っているテーマで気に入らない部分があれば{現在のテーマ名}.user.cssというファイルを新しく作ることで現在のテーマにスタイルを上書きすることができます。
Focus ModeとTypewriter Modeによって思考を妨げることなく執筆できる。
F8でフォーカスモード、F9でTypewriterモードをトグルできます。
個人的にこの機能を使うだけでもTyporaを使う価値があると思いますので一度試用してみてください。
安い上に買い切り。
有料ソフトと聞くとそれだけで候補から外れてしまう方もいると思いますが、$ 14.99という良心的な価格設定で、買い切りなのもいい点です。自分に合うかどうか心配な人は15日間の無料使用期間がありますので、是非ともお試しください。
1ライセンスで3デバイスまで登録でき、同時にそれ以上のデバイスを使うのなら追加購入が必要ですが、デバイス紐付けではないためコンピュータ買い換えのたびにライセンスを買い直す必要がないのもいいです。
マルチプラットフォーム対応。
以下のプラットフォームに対応しています。
- MacOS
- Windows
- Linux
Markdownで全ての文章を書きたい人も満足できるPandoc連携
POF、HTML入出力だけでなく、Word文書、EPub、LaTeXなどとPandocを使って入出力するので基本的なファイル形式はすべて入出力できます。もちろんPandocのパラメータはいじれますので、スタイルを自分で整えることもできます。
Pandocのドキュメントは以下に貼っておきます。日本語訳されたものもありますが、英語の方がわかりやすいと思います。

もう一度言いますがあらゆる形式の文書の入出力ができるので、やろうと思う人はTyporaであらゆる文章を書くことができます。





